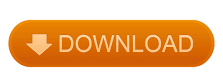
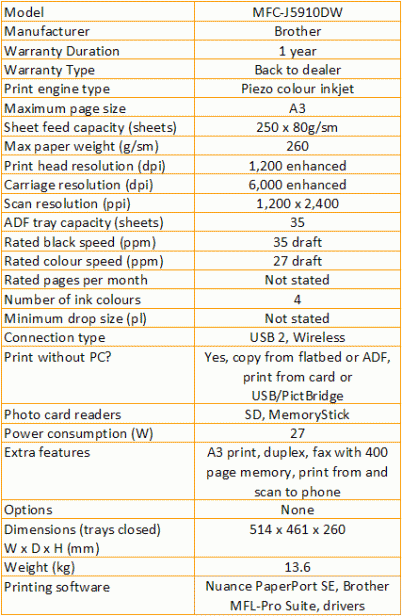
- #How to scan multiple pages on a brother mfc j5910dw printer install
- #How to scan multiple pages on a brother mfc j5910dw printer drivers
- #How to scan multiple pages on a brother mfc j5910dw printer driver
- #How to scan multiple pages on a brother mfc j5910dw printer archive
- #How to scan multiple pages on a brother mfc j5910dw printer android
Printing professional quality two-sided documents and brochures or booklets is quick and easy thanks to this printer’s automatic duplex printing feature.
#How to scan multiple pages on a brother mfc j5910dw printer android
Print directly from your Apple, Android or Windows mobile device and wirelessly scan documents and photos using the Brother iPrint&Scan app. There’s also a Hi-Speed USB 2.0 interface that allows you to print from any connected USB flash drive. Thanks to its printing speed of 40 pages per minute, you won’t waste time waiting for your documents and can instead move on to more important business matters. This means you won’t have to stop throughout the day and refill it, even if printing demand is high or you have several large printing jobs. The Brother MFC-8710DW laser printer supplies plenty of room for paper, holding 300 sheets. Use these Brother MFC-8710DW printers from anywhere in the office, so you don’t have to be tethered to your printer to print documents or send faxes. Thanks to the built-in Ethernet and wireless 802.11b/g/n network interfaces, you can use it with all of the computers in your office network without buying everyone a separate printer. These Brother MFC-8710DW wireless printers offer high-speed printing so you can keep up with the fast pace of your business and boost your productivity.

Its streamlined design and black color make it a sleek addition to any office. Ideal for home offices or small businesses, this compact and space-saving printer makes it easy to handle all of your document needs without investing in several expensive machines or cluttering up your office with multiple devices. The 1920x1920 dpi resolution of this Brother laser printer delivers clear, sharp monochrome copies and prints, and it also scans in both black and white and color, as well as sending faxes.
#How to scan multiple pages on a brother mfc j5910dw printer driver
In the driver list that is presented, select the driver you want to download.
#How to scan multiple pages on a brother mfc j5910dw printer drivers
Method 2: Manually Installing the Drivers and Setting up the Printer Step 1 : Download the Brother Drivers Rpm -ihv -nodeps -replacefiles -replacepkgs brscan-skey-0.2.4-1.x86_64.rpm
#How to scan multiple pages on a brother mfc j5910dw printer archive
Unzip the archive with the following command :.


#How to scan multiple pages on a brother mfc j5910dw printer install
In the driver list that appears, click on the Driver Install Tool to download it (you will need to agree to the End User License Agreement (EULA).Select the Linux OS Family and the Linux(rpm) version then click on the Search button.Click on the Download button and search for your printer category, series and model.Go to this page of the Brother Solution Center.A forum thread covering this found the limitation. glibc-32bit is required for this procedure to work, and that is not a default on Leap 15.1 x86_64 as it may have been on Leap 42.x x86_64 installing without adding glibc-32bit will work, but Cups will not send print jobs to the printer when attempted.Method 1: Using the Brother Setup Tool Step 0 : Leap 15 x86_64 Please fell free to add your own experience here. Manually downloading the various drivers, install them and manually setting the printer and scanner up.Using the setup tool provided by Brother to automatically download and install the relevant drivers and also setup the printer and scanner.There are two methods to setup your printer The Common Unix Printing System (CUPS) is already installed (normally installed by default).Your device is reachable through an network connection (wired or wireless).You want to install a new all in one (printer & scanner) Brother device.2.2.5 Step 5: Set Up the Scanner and check.2.2.4 Step 4: Install the Scanner Drivers and Check.2.2.2 Step 2 : Install the Printer Drivers and Check.2.2.1 Step 1 : Download the Brother Drivers.2.2 Method 2: Manually Installing the Drivers and Setting up the Printer.2.1.4 Step 3 : Running the Install Tool.2.1.2 Step 1 : Download the Brother Setup Tool.2.1 Method 1: Using the Brother Setup Tool.
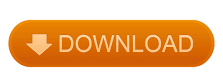

 0 kommentar(er)
0 kommentar(er)
